
傲软录屏
1.6.3.18大小:1.8M语言:简体
类别:屏幕录像系统:WinAll
分类分类

大小:1.8M语言:简体
类别:屏幕录像系统:WinAll



软件介绍
傲软录屏是一款超清录屏软件,可轻松录制游戏、教学、聊天等各类视频,提供全屏、区域、围绕鼠标等多种录屏模式,音画完美同步录制。支持定时录制,实时编辑,您还可以免费上传到云平台,即时分享。

软件功能:
【全屏/区域录制】随心选择录制区域大小
【游戏录制】自定义帧率,完美录制所有热门游戏
【应用窗口录制】仅针对锁定的应用窗口进行录制,录制过程中不影响其他应用的使用
【声音录制】仅针对声音进行录制,完美录制系统与麦克风声音
【摄像头录制】既可录制画中画视频,又可单独针对摄像头进行录制
【任务录制】根据任务设置自动开始/完成录制
【实时涂鸦】在录制过程中随意缩放、添加文字、线条、序号等
【视频编辑】针对录制视频快速剪辑,让视频更合心意
| 相关软件 | 版本说明 | 下载地址 |
|---|---|---|
| EV录屏 | 集视频录制与直播功能于一身的录屏软件 | 查看 |
| 旺影录屏 | 多功能、跨平台录屏工具 | 查看 |
| 福昕录屏大师 | 音画一键高清录制 | 查看 |
| 苹果录屏大师(AirPlayer) | 一键投屏、大屏视角 | 查看 |
| Apowersoft苹果录屏王 | 电脑大屏无线演示与录制你的iPhone/ipad | 查看 |
同厂商应用
猜你喜欢
相关下载

Fraps屏幕录像2.0Mv3.0.2
详情
屏幕录像专家2016注册机屏幕录像74KBv1.0
详情
camtasia 9汉化包(9.0.19.0.39.0.5) 无限期通用版屏幕录像1.2Mv1.0
详情
摄像头录像大师电脑版屏幕录像12.2Mv10.55.0.0
详情
mirillis action高清屏幕录像软件屏幕录像118.7Mv4.35.0
详情
nodevideo电脑版屏幕录像144.6Mv6.20.0
详情
野葱录屏屏幕录像1.7Mv1.0.17.247
详情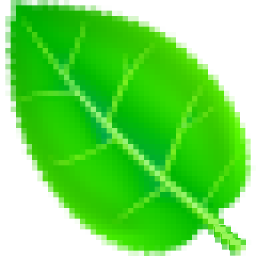
听书影屏幕录像工具屏幕录像1.9Mv1.2.0.6
详情
全能录屏助手屏幕录像39.8Mv9.3.3
详情
EV录屏电脑版屏幕录像29.9Mv5.2.0
详情
kk录像机最新版屏幕录像17.8Mv2.9.4.2
详情
万兴录演64位屏幕录像2.4M7.0.0
详情
播客录播助手屏幕录像166M2.5.240602.0
详情
ev录屏pc版(屏幕录像软件)屏幕录像32.3Mv5.1.6
详情
嗨格式录屏大师屏幕录像1.5Mv3.36.1725.官方版
详情
野葱屏幕录像1.7Mv2.4.1473.249官方版
详情
游戏截图录像(ZD Soft Screen Recorder)屏幕录像8.1Mv11.3.1中文版
详情
AQ录制屏幕录像117.5Mv1.7.18.0官方版
详情
ocam屏幕录像工具屏幕录像21.1Mv520.0绿色版
详情
Fraps游戏工具屏幕录像2.0Mv3.0.3中文汉化版
详情