自制DVDRip影片库珍藏喜爱的电影
关注+2004-10-15作者:蓝点
问:我有收藏影片的习惯,可是珍藏的DVD看了几次就出现划伤,令我心痛不已,或者某些影片买不到,只能借朋友的看,之后恋恋不舍地归还……怎么办?
答:自制DVDRip能让你轻松拥有自己的影片库。
所谓Rip,就是通过一定的编码技术,将原来容量庞大的视频源进行压缩,得出一个容量要精简得多的视频,目前常见的有DVDRip和SVCDRip。
对于一个DVDRip来说,我们需要经过2 PASS的压缩。至于2 PASS的意思和这样做的目的,请参考相关文章。DVD的视频文件是以VOB为扩展名的,一张DVD应该包含四个或者五个vob文件,一共是4GB以上,处理一部DVD还要预留出大概3GB左右的硬盘空间,也就是需要7G左右的硬盘空间。
第一步:DVD2AVI
DVD2AVI是处理VOB的一个很好的工具。DVD2AVI的名字很显然是将DVD转换成为avi文件,但是对于我们常见的无损压缩Rip处理(如DVDRip)来说,多一重转换,表示其画质将损失更多,所以我们的视频处理都建立在一次直接压缩的方式上。可是各个软件支持的格式都不同,如何让这些软件都能够识别这个视频源呢?我们就选择AVI作为跳板,加上VFAPI插件的辅助来完成。
在使用DVD2AVI之前,需要给DVD2AVI加上VFAPI插件。将DVD2AVI.VFP放入DVD2AVI的目录,然后运行DVD2AVI,如果Help→VFAPI Plug-In已经选中就可以了。用DVD2AVI打开VOB文件,如果有一个以上的文件,选中第一个,它就会自动给选上其余的。设置一下Video里面的选项,iDCT Algorithm中选择64-Bit Floating Point、Field Operation中选择None、Color Space中选择YUV 4:2:2(注意:不是RGB 24-Bit),之后就到Audio的设置了,Track Number中有Track1-8来选择,这里其实每一个Track就代表一种语言,例如Track1是英语,Track2是中文。Dolby Digital中如果选择Decode,那么输出的音频文件是WAV,如果选择Demux,输出的音频文件是AC3。

图1
设置好了之后,选择File→Save Project。这时系统会自动生成一个扩展名为d2v的文件,同时还有一个音频文件,这些文件将交由下一个软件TMPGEnc来处理,
第二步:TMPGEnc
TMPGEnc是一个输出质量公认一流VCD编码软件,我们需要借助其IVTC处理,它可以对画面进行检测,在码率和画质中选择一个平衡点。点击Video source后面的Browse,选择刚才的d2v文件,然后点右下角的Load,Template→Extra→unlock.mcf,载入模板。点击Setting,进入Advanced,双击Inverse telecine来进行IVTC处理。在Inverse telecine的窗口中(如图1),Setting Method选择24 fps(Flicker prioritized),Deinterlace选择None,然后Start;这时要看你的PC的速度了,一般所需要的时间可能需要一个小时甚至更多。
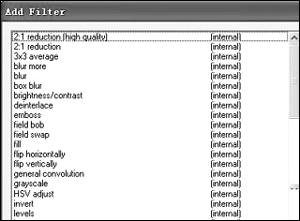
图2
确保TMPGEnc中Option→Register TMPGEnc.vfp to VFAPI已经选中。当TMPGEnc完成IVTC处理之后,通过File→Save project保存为一个扩展名为tpr的文件,里面储存的当然就是IVTC的处理信息,通常只有几百KB。剩下的工作就交由功能强大的VirtualDub来处理了。
第三步:VirtualDub
VirtualDub接受的是AVI文件,我们必须要把从TMPGEnc得出的tpr文件转成AVI文件,这时VFAPIConv就可以帮这个忙。运行VFAPIConv,打开点Add Job,选择那个tpr文件之后按下Convert,经过几秒钟就会生成一个只有几百KB的AVI文件了。
这时我们就可以用VirtualDub来打开它了。打开AVI文件之后,点击Video→Filters弹出VirtualDub的Filters窗口,点击Add按钮,VirtualDub所支持的滤镜都展现在你面前了(如图2)。首先选择null transform,然后按Cropping按钮来剪掉多余的黑边;继续选择resize插件来重新选定其分辨率,DVD的分辨率为720×480,我们要将它改小一点,这样播放时可以流畅一点。我个人比较喜欢转成640 x 427。这里要提醒大家,无论选择什么样的分辨率,都要跟原分辨率保持相同的比例,否则会造成画面变形,就不好看了。

图3
设置好上面的视频插件之后(如图3),就开始XViD部分了。在VirtualDub中打开Video→Compression,这里展示出系统已经装上的编码,选择XViD MPEG-4 Code,点Configure进入设置XViD(如图4),Encoding Mode中选择2 Pass-1 st pass(注意:必须是这个!),然后进入Advanced options(如图5)。Global标签中可以选择画质,Motion search precision中默认是5-Very High,对于大部分场合,这个已经够用了,2CD的DVDRip就是这个设置。在Quantization type中,H.263与5-Very High结合使用,MPEG则与6-Ultra High结合使用,还有其它的三项就是不常用的选项了。其它的设置默认都基本没有什么大问题了,Maximum I-frame interval为300,Minimum I-frame interval为10。
在Two Pass标签中,1 st pass stats设定一个文件用来储存1 st pass的信息,这个文件非常重要,在2 st pass中需要用到。
至此,XViD的1 Pass的设置已经完成了。点OK回到VirtualDub,点击Audio→No audio,因为音频部分将另行合并。通过File→Save as AVI来保存,记得把Don't run this job now;add it to job control so I can run it in batch mode选上。这样我们可以把2 Pass也设置好了,然后把1 Pass和2 Pass一起做。
好了,用刚才的方法再次进入XViD的设置,Encoding Mode选择2 Pass-2nd pass Int.(必须是这个),Desired size变成可用,这里是输入最终输出文件的视频部分大小(如图6)。注意,这个大小不包含音频部分。我们可以通过用安装XViD时就连带装上的MiniCalc (Bitrate Calc)来计算。在Film Length中输入电影长度,例如50分钟就输入0.5,在Final Desired Size中输入你希望的最终文件大小。注意,这里输入的最终文件大小包含音频部分。设置完成之后,点Generate,在XviD Video Size里面就可以看到视频部分的容量,将这个数字填入VirtualDub中,进入Advanced options,在Two pass标签里面的1st pass stats选择刚才生成的那个stats文件,在Credits标签中Desired % rate中选择演员表压缩比。点确定完成XViD的设置,File→Save as AVI,生成最终文件。当然,生成的AVI文件不要和1 Pass的一样,同时记得把“Don't run this job now;add it to job control so I can run it in batch mode”选上。

图4
好了,点File→Job control,在这里看到的就是你刚才设置的步骤了,这时点击start就会开始真正的压缩。至于压缩的时间,就要看你的PC的速度了。一般来说,P4 2GHz+256MB DDR需要十个小时左右。
音频部分
在DVD2AVI中,我们可以选择输出WAV或者AC3的音频流,在完成了视频部分的处理之后,我们就需要将音频合成进去。

图5
合成音频的时候可以使用Nandub 1.0rc2。在File→Open video file,打开刚才处理完的视频部分的文件,在Audio中选择要合成的音频部分,里面有MP3 VBR,或者是AC3。然后确保Video和Audio中都选中Direct stream copy(直接拷贝,不做任何处理),然后通过File→Save as AVI来保存最终输出文件。
文件切割
当DVDRip做好之后,有个问题可能会让你发难:1.2GB的一个AVI文件,怎么刻碟啊?放心,我来教大家做文件切割。
工具还是用VirtualDub,打开已经做好的AVI文件,现在进度条应该在时间00:00这一点,点一下←(左箭头),这里设置开始点;然后按下Shift键,将进度条拖到中间,按下Shift键的作用就是捕捉关键帧。现在点一下→(右箭头)来设置结束点。完成之后,通过File→Save as AVI来保存,文件大小最好控制在650M-700M。当第一部分完成了,这时不要动进度条,直接按下←(左箭头),这样就使得第二部分的开始正是第一部分的结束了,按下Shift键将进度条拖到最后,保存第二部分。
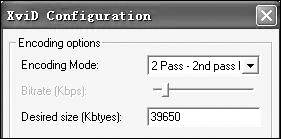
图6
如果你还有字幕文件的话,那么字幕文件也需要进行切割。VOBSUB就自带一个字幕切割器VOBSUB Cutter。在切割视频部分的时候,当将进度条拖到中间时就要留意进度条下面的提示Frame xxxxx (xx:xx:xx.xxx),记下这些数据,将其填入VOBSUB Cutter的End时间中,通过Save as就可以保存第一部分了;之后就可以用同样的方法保存第二部分的字幕了。
快去朋友家炫耀一番吧,这可是你自己做的喔。
点此下载: DVD2AVI
TMPGEnc
VirtualDub
中国计算机报 文/PCSOUL