误删数据的后悔药—恢复大师FinalData
关注+2004-10-08作者:蓝点
电脑现在在我们的日常生活当中已经扮演着越来越重要的脚色了!我们也把越来越多的事情交给了电脑处理了。重要的资料、照片、音乐、程序等等塞满了我们的硬盘,但是电脑用久了难免会出现误删重要文件的事情。有时候windows的回收站会成为我们的后悔药,但是如果连回收站都清空或者禁用了呢?当然市场上有许多专业的数据恢复公司,不过其数据恢复的价格可不是一般用户可以承受的。许多资料也没重要到需要我们付出如此多金钱到专业公司去恢复的地步。这时候我们就需要自己动手恢复了,这样也符合了DIY的精神!这里我像大家介绍一款比较简单且功能强大的数据恢复软件FinalData!(官方下载页面:点击进入)
首先我们打开FinalData的主程序可以见到一下窗口(图1)。程序的组成非常简洁,由菜单栏、工具栏、目录示图和目录内容示图组成。

图1
一、打开丢失数据的盘符
选择界面左上角的“文件”、“打开”,从“选择驱动器对话框”(图2)中选择想要恢复的文件所在的驱动器。这里我们选择“驱动器G”然后单击“确定”。

图2
二、扫描驱动器
在选择好驱动器以后FinalData会马上开始扫描驱动器上已经存在的文件与目录(图3)。扫描完毕以后出现一个“选择查找的扇区范围”对话框,由于我们并不知道被删除的文件所在的扇区具体位置所以我们不做修改。这里有“完整扫描”与“快速扫描”两种方式让我们选择,这里我们选择“快速扫描”(图4)。如果选择“完整扫描”FinalData将会扫描硬盘分区的每一个簇,所以速度也会慢很多(图5)。两者产生效果的具体区别本文后面会指出。

图3
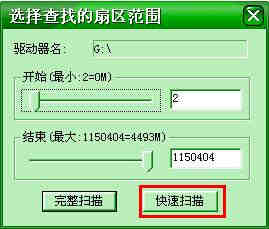
图4

图5
其实当文件被删除时,实际上只有文件或者目录名称的第一个字符会被删掉。FinalData通过扫描子目录入口或者数据区来查找被删除的文件。扫描完成后将生成删除的文件和目录的列表在目录示图和目录内容示图。
当目录扫描完成后,在窗口的左边区域将会出现七个项目,而目录和文件信息将会显示在右边窗口(图6)。这七个项目的含义如下:

图6
1、“根目录”:正常根目录
2、“删除的目录”:从根目录删除的目录集合(只在“快速扫描”后可用)
3、“删除的文件”:从根目录删除的文件集合(只在“快速扫描”后可用)
4、“丢失的目录”:只有在“完整扫描”后找到的目录将会被显示在这里。由于已经被部分覆盖或者破坏,所以“快速扫描”不能发现这些目录。如果根目录由于格式化或者病毒等引起破坏,FinalData就会把发现和恢复的信息放到“丢失的目录”中。(只在“完整扫描”后可用)
5、“丢失的文件”:被严重破坏的文件,如果数据部分依然完好,可以从“丢失的文件”中恢复。在“快速扫描”过后,FinalData将执行“完整扫描”以查找被破坏的文件并将列表显示在“丢失的文件”中。(只在“完整扫描”后可用)
6、“最近删除的文件”:当FinalData安装后,“文件删除管理器”功能自动将被删除文件的信息加入到“最近删除的文件”中。因为FinalData将这些文件信息保存在一个特殊的硬盘位置,大多数情况下可以完整地恢复出现(安装程序时会指定一定的硬盘空间用来存放这些信息)。
7、“找到的文件”:这些就是所有硬盘上面被删除的文件,以后可以按照文件名、簇号和日期对扫描到的文件进行查找。
三、查找要恢复的文件
如果找不到要恢复的文件的位置或者在“删除的文件”中有太多文件以至于很难找到需要恢复的文件,就可以使用“查找”功能。从菜单中选择“文件”、“查找”。FinalData提供的查找方式有三种(图7),有按文件名查找、按簇查找、按日期查找。这里我们介绍最常用的按文件名查找,在提示框中输入我们所找的文件的关键字或者通配符(Dos时代常用的?号、*号)。单击右面的“查找”以后FinalData将在当前分区查找存在的或者已删除的目标文件。找到的文件将会出现在左窗口区域的“找到的文件”项目中(图8)。

图7

图8
四、恢复
在右面的目录内容示窗找到我们需要恢复的文件以后,单击右键选择“恢复”出现“选择目录保存”对话框。对话框上面的“FAT”设置和文件系统有关。如果使用的是FAT16/32文件系统,这个选项可以使用。如果使用的是NTFS4.0/5.0文件系统,该项就不可选。但是该项的具体作用笔者不是很清楚。当保存文件时,最好不要把数据保存到根目录。因为当重要数据从根目录被意外删除后,其他数据的访问将大大减少这些重要数据被恢复的可能性。
在“目录”里面指定我们希望恢复文件的保存路径,最后单击“保存”按钮(图9),大功告成!这时候我们就可以打开“我的电脑”来确认数据是否恢复成功了!
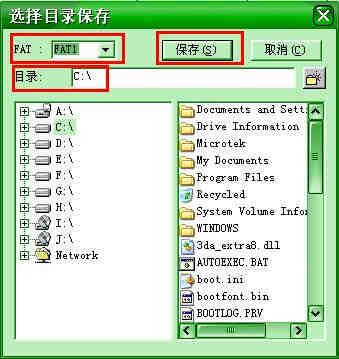
图9
天极网 文/李锦程